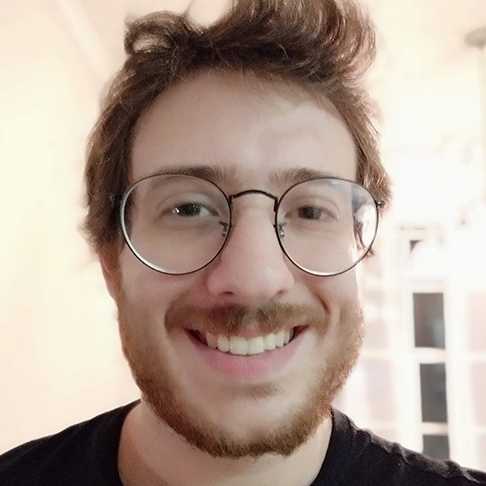Oct 26, 2021
Levantamento em bases de dados para Revisões Sistemáticas e Quantitativas da Literatura (RSQL)
- 1University of Sao Paulo
- Interdisciplinary Sleep Research Group (GIPSO)Tech. support email: gipso-each@usp.br

Protocol Citation: Daniel Vartanian 2021. Levantamento em bases de dados para Revisões Sistemáticas e Quantitativas da Literatura (RSQL). protocols.io https://dx.doi.org/10.17504/protocols.io.bzgxp3xn
License: This is an open access protocol distributed under the terms of the Creative Commons Attribution License, which permits unrestricted use, distribution, and reproduction in any medium, provided the original author and source are credited
Protocol status: Working
We use this protocol and it’s working
Created: October 25, 2021
Last Modified: January 28, 2024
Protocol Integer ID: 54519
Keywords: revisão sistemática, síntese de evidências, revisão sistemática e quantitativa da literatura, rsql
Abstract
Este protocolo foi criado para o programa de Revisões Sistemáticas e Quantitativas da Literatura (RSQL) científica do Grupo Interdisciplinar de Pesquisa em Sono (GIPSO), mas ele pode ser utilizado por qualquer um que queira realizar uma RSQL. O programa foi criado para que novos ingressantes do GIPSO possam dar um pontapé inicial em uma carreira acadêmica na cronobiologia. Saiba mais no protocolo abaixo.
Protocol

NAME
Quadro de trabalho para Revisões Sistemáticas e Quantitativas da Literatura (RSQL)
CREATED BY
Daniel Vartanian
Before start
Veja o vídeo de instrução abaixo.
Tenha à mão os seguintes materiais antes de iniciar o protocolo:
- Computador.
- VPN (Virtual Private Network) USP configurado e ativado no computador (confira este tutorial da SIBiUSP para saber mais).
- Acesso à internet estável.
ATENÇÃO
- Alguns provedores podem requerer procedimentos que não estão listados aqui. Consulte seu supervisor caso tenha dúvidas.
- Alguns provedores só podem ser acessados utilizando o VPN USP. Certifique-se que você esteja usando ele antes de iniciar a busca.
Preparação
Preparação
3m
3m
Acesse o VPN da USP
Note
Entre no client de VPN (e.g., Cisco AnyConnect) e acesse o VPN da USP.
1m
Abra as planilhas Source e Search
Note
Abra ambas as planilhas.
1m
Preencha os dados iniciais na planilha Search
Note
Identifique os itens relacionados ao provedor e idioma que irá realizar a busca. Após isso, preencha os campos da coluna operator com seu nome e coloque a data-hora do início da pesquisa nos campos da coluna start.
1m
Busca
Busca
9m
9m
Acesse o provedor da(s) base(s) de dados
Note
Abra a planilha Source e procure o provedor no qual você irá realizar a busca.
Após isso, clique no link do provedor encontrado na coluna url.
1m
Selecione somente as bases de dados que irá utilizar (se aplicável)
Note
Alguns provedores acessam várias bases de dados. Se esse for o caso do provedor selecionado para busca, selecione somente as bases de dados listadas na coluna database da planilha Source.
1m
Limpe o histórico de busca
Note
A maioria dos provedores oferece um histórico de busca. Procure por essa página e limpe todas as buscas realizadas anteriormente.
1m
Localize o campo destinado à busca avançada e desative possíveis filtros (se aplicável)
Note
Localize o campo destinado à busca por programação (se aplicável) e verifique se nenhum filtro está aplicado.
1m
Pesquise set por set, começando pelo primeiro da lista
Note
Copie a programação de busca da coluna query do primeiro set do provedor e idioma selecionado. Depois, cole a programação no campo de busca avançada (se aplicável).
Faça o mesmo, em ordem, para os sets seguintes presentes na planilha Search do provedor e idioma selecionado.
5m
Registro
Registro
14m
14m
Salve o histórico de busca
Note
Após realizar a busca de todos os sets, entre na página de histórico de busca do provedor.
Na página do histórico, abra a janela de impressão (Windows: Ctrl + P) e verifique se o histórico de busca mostra todas as buscas que você realizou junto aos resultados totais de referências retornadas. Caso esses dados não estejam visíveis, altere as configurações de impressão até que eles apareçam.
Salve o histórico em formato PDF em uma pasta temporária do seu computador. Não esqueça de nomeá-lo de acordo com o padrão de arquivamento (MUITO IMPORTANTE).
1m
Faça o upload do histórico de busca no Google Drive
Note
Acesse o Google Drive compartilhado do projeto. Dentro dele, navegue para a pasta Dados > Raw > Históricos De Busca, clique com o botão direito na janela de conteúdo da pasta e selecione a opção Fazer upload de arquivos. Uma janela de diálogo irá se abrir. Nessa janela, navegue até onde você salvou o histórico de busca e selecione-o. Espere o upload terminar.
Após isso, ainda no Google Drive, clique com o botão direito em cima do arquivo que você fez upload e vá em Compartilhar. Uma janela de diálogo será aberta. Nessa janela, certifique-se que o campo Copiar link esteja configurado para Qualquer pessoa com o link. Feito isso, clique em Copiar link.
1m
Preencha a planilha Search com o link para o histórico de busca e com os resultados das pesquisas de cada set
Note
Abra a planilha Search e vá até o campo da coluna pdf do provedor e idioma selecionado. Após isso, cole o link do histórico de busca sem nenhuma formatação em todas as linhas dos sets que pesquisou.
Após colar o link do histórico, preencha, manualmente, o total de artigos retornados com as buscas na coluna total para cada set pesquisado.
ATENÇÃO
- Para colar sem formatação no Google Sheets você deve clicar com o botão direito na célula de destino e depois ir em Colar especial > Colar somente os valores. O mesmo pode ser feito com o atalho Ctrl + Shift + V (Windows) após selecionar a célula de destino.
1m
Acesse o set de interesse e realize o teste de aderência
Note
Volte para a página de histórico de busca e acesse os resultados do set de interesse. Após isso, ordene os resultados pela data mais recente à mais antiga e realize o teste de aderência.
TESTE DE ADERÊNCIA
- O teste de aderência tem como objetivo verificar a aderência da programação de busca ao tópico pesquisado.
- Para realizar o teste de aderência primeiro ordene os documentos retornados do mais recente ao mais antigo. Após isso, verifique os títulos dos 10 primeiros documentos retornados e conte a quantidade de artigos que, pelo título, estejam dentro do tópico da pesquisa.
- Caso você encontre uma duplicata entre eles ignore-a e desconsidere-a da contagem. O resultado do teste de aderência deve ser uma fração (e.g., 4/10).
10m
Preencha a planilha Search com o resultado do teste de aderência
Note
Abra a planilha Search e insira a fração do teste de aderência (e.g., 4/10) na célula em branco da coluna adherence.
1m
Extração
Extração
1h 5m
1h 5m
Exporte todas as referências encontradas pelo set de interesse
Note
Exporte todas as referências encontradas pelo set de interesse em um ou mais arquivos no formato RIS e salve-as uma pasta temporária no seu computador.
Caso não haja opção de escolher o formato RIS, faça download no formato disponível. As exportações devem conter a maior quantidade de informação possível (IMPORTANTE), com no mínimo o título, autor, ano de publicação e resumo/abstract dos documentos.
Ao salvar, não esqueça de nomear o(s) arquivo(s) de referências de acordo com o padrão de arquivamento (MUITO IMPORTANTE).
1h
Compacte os arquivos das referências em um arquivo no formato ZIP
Note
No seu computador, selecione todos os arquivo de referências da busca. Após isso, clique com o botão direito e vá em 7zip > Adicionar para "*.zip (Windows). Um arquivo compactado com todas as referências deve ser criado.
Caso não utilize Windows, compacte as referências em um arquivo ZIP com algum software que ofereça essa função no sistema operacional.
Após a criação do arquivo, abra-o e certifique-se que todas as referências exportadas estão presentes.
ATENÇÃO
1m
Faça o upload das referências compactadas para o Google Drive
Note
Acesse o Google Drive compartilhado do projeto. Dentro dele, navegue para a pasta Dados > Raw > Citações, clique com o botão direito na janela de conteúdo da pasta e selecione a opção Fazer upload de arquivos. Uma janela de diálogo irá se abrir. Nessa janela, navegue até onde você salvou o arquivo compactado das referências e selecione-o. Aguarde o upload terminar.
Após isso, ainda no Google Drive, clique com o botão direito em cima do arquivo que você fez upload e vá em Compartilhar. Uma janela de diálogo será aberta. Nessa janela, certifique-se que o campo Copiar link esteja configurado para Qualquer pessoa com o link. Feito isso, clique em Copiar link.
3m
Preencha a planilha Search com o link para o arquivo das referências compactadas e com a data/hora final da busca
Note
Abra a planilha Search e vá até o campo da coluna zip do provedor e idioma selecionado. Selecione a célula que não está pintada de cinza e cole o link do arquivo com as referências sem utilizar nenhuma formatação.
Após colar o link do arquivo das referências, coloque a data-hora do fim da operação de busca nos campos da coluna end.
ATENÇÃO
- Para colar sem formatação no Google Sheets você deve clicar com o botão direito na célula de destino e depois ir em Colar especial > Colar somente os valores. O mesmo pode ser feito com o atalho Ctrl + Shift + V (Windows) após selecionar a célula de destino.
1m
Finalização
Finalização
4m
4m
Adicione comentários a respeito da busca na planilha Search (se aplicável)
Note
Caso tenha algum comentário a fazer a respeito da busca, adicione-o na coluna comments da planilha Search. Seu supervisor(a) terá que avaliar todos os dados que você baixou antes de aprovar a busca para a revisão.
1m
Delete os arquivos baixados no seu computador
Note
Delete a pasta temporária que criou no seu computador, junto com todos os arquivos que baixou.
1m
Feche as planilhas e desconecte o VPN USP
Note
Se você já tiver finalizado seu trabalho, feche as planilhas Source e Search e desconecte o VPN USP.
1m
Cheque o item do provedor e idioma selecionado no issue da atividade no GitHub
Note
Após isso, cheque o item relacionado ao provedor e idioma da sua busca.
1m